[Xcode 8.3] プロビジョニングプロファイルをダウンロードする方法について
はじめに
こんにちは。モバイルアプリサービス部の平屋です。
本記事では、Xcode 8.3で変更された「プロビジョニングプロファイルをダウンロードする方法」を紹介します。
紹介する方法は、Xcode 8の新機能「Automatically manages signing」を使用せず、手動でコード署名するプロジェクトが対象になります。
「Automatically manages signing」を使用する場合は、プロファイルをダウンロードする操作を行う必要はありません。
検証環境
- macOS Sierra Version 10.12.3
- Xcode Version 8.3
目次
- 全てのプロビジョニングプロファイルをダウンロードする
- 個別のプロビジョニングプロファイルをダウンロードする
- 「Automatically manages signing」を無効にする
- プロビジョニングプロファイルダウンロード用のダイアログを表示する
- プロビジョニングプロファイルを追加する
- プロビジョニングプロファイルを設定する
全てのプロビジョニングプロファイルをダウンロードする
「Xcode」->「Preferences...」->「Accountsタブ」->「対象のApple ID」を選択すると、「Download All Profiles」ボタンが表示されます。
このボタンをクリックすると、全てのプロビジョニングプロファイルをダウンロードできます。
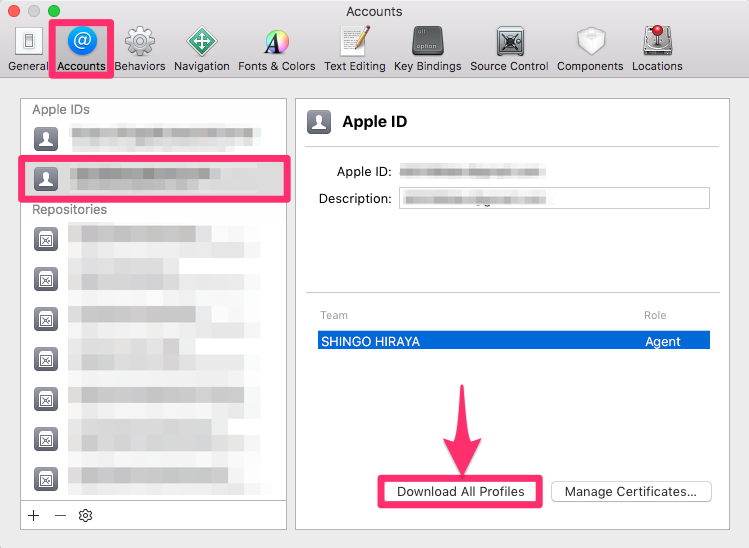
個別のプロビジョニングプロファイルをダウンロードする
「Automatically manages signing」を無効にする
サンプルアプリを作成し、そのアプリ用のプロビジョニングプロファイルをダウンロードする操作を試してみます。
コード署名に関する設定は、「Target」->「General」->「Signing」で確認できます。
デフォルトでは以下のように「Automatically manages signing」にチェックが入っています。
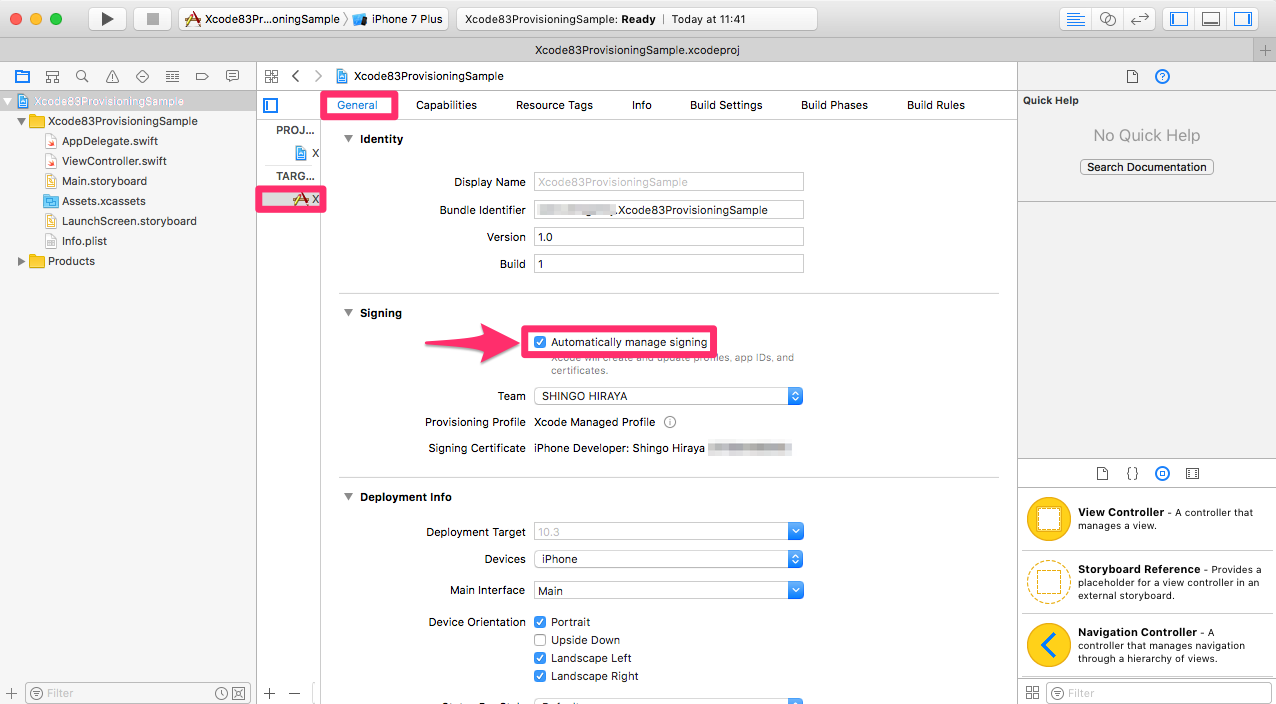
今回は手動での署名を試したいので、「Automatically manages signing」のチェックを外します。
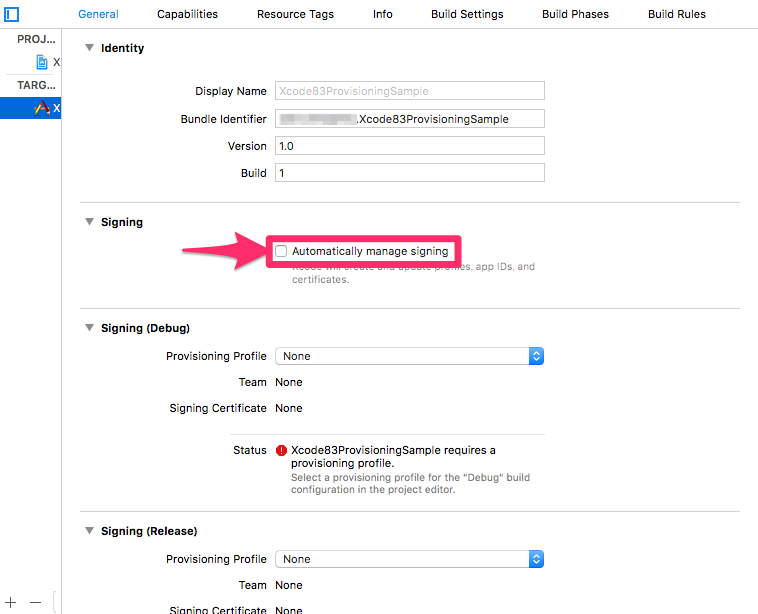
「Provisioning Profile」ポップアップメニューを表示すると、現在選択されているチーム・バンドルIDに合致したプロビジョニングプロファイルが表示されます。
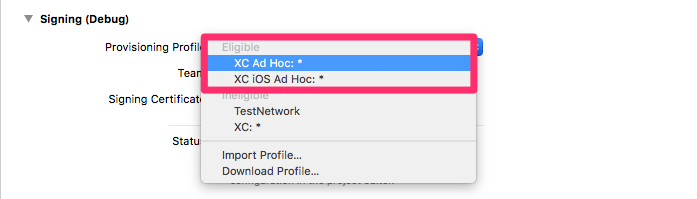
プロビジョニングプロファイルダウンロード用のダイアログを表示する
「Download Profile...」をクリックすると、プロビジョニングプロファイルダウンロード用のダイアログを表示できます。
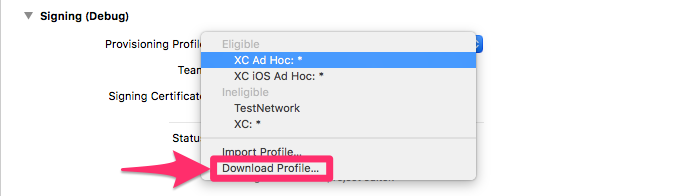
ダイアログを表示できました。
この時点で、今回のサンプルアプリで使用できるプロビジョニングプロファイルは無いようです。
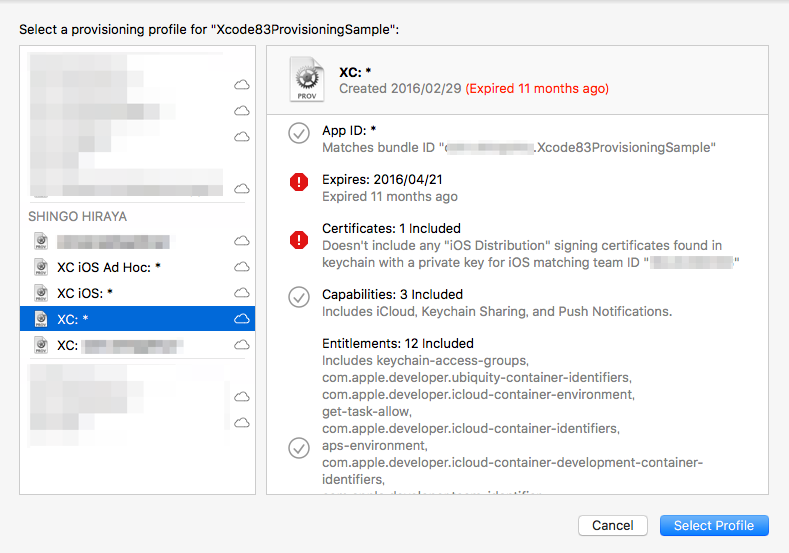
プロビジョニングプロファイルを追加する
ここで、「developer.apple.com」の「Certificates, Identifiers & Profiles」ページで、サンプルアプリ用のプロファイルを作成してみました。
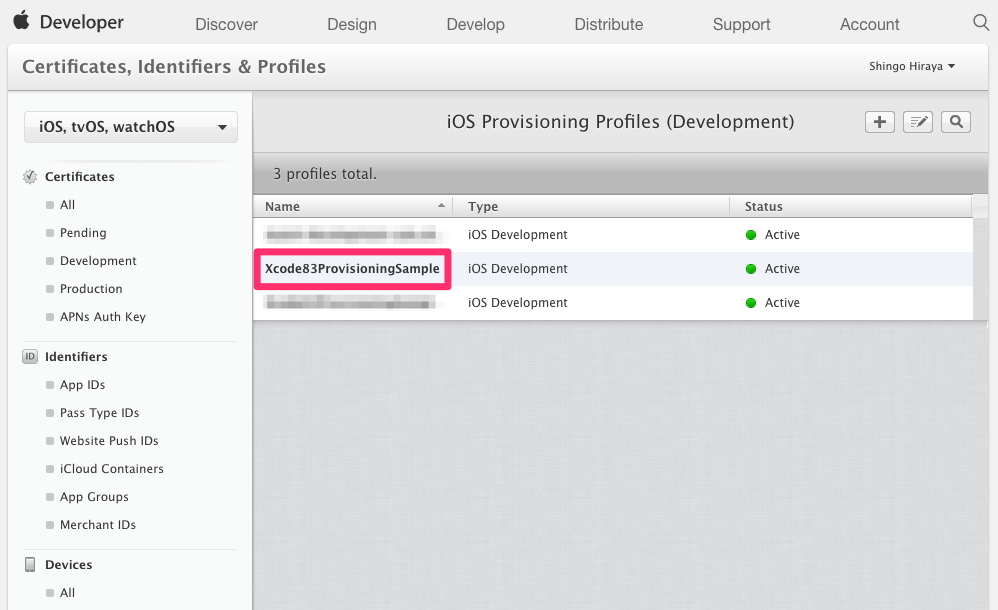
プロビジョニングプロファイルを設定する
Xcodeに戻り、プロビジョニングプロファイルダウンロード用のダイアログを再度開き直すと、今回作成したプロファイルが表示されます。
プロファイル名の右にクラウドアイコンが表示されているプロファイルは、macOSにインストールされていないプロファイルです。
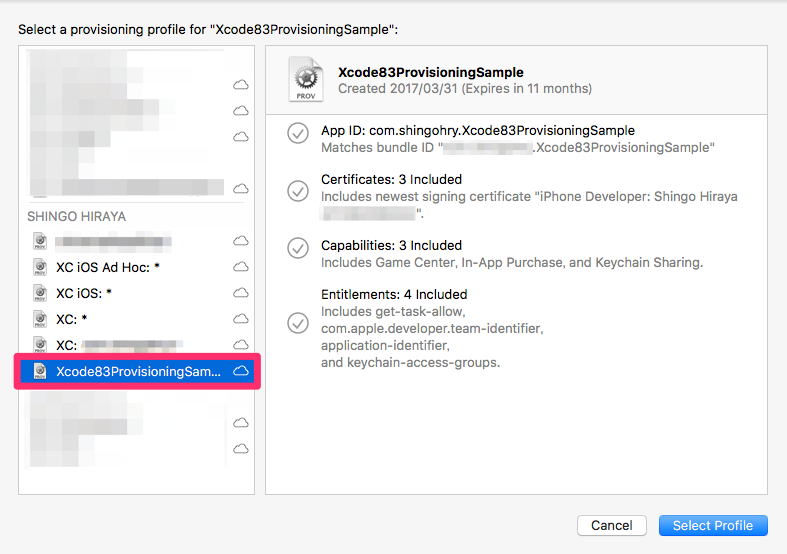
今回作成したプロファイルを選択し、「Select Profile」をクリックします。
この操作によってプロファイルのダウンロードと選択が行われ、ダイアログが閉じます。

プロビジョニングプロファイル設定を確認する
再度「Provisioning Profile」ポップアップメニューを表示すると、「プロビジョニングプロファイルを設定する」で選択したプロファイルが選択されていることを確認できます。
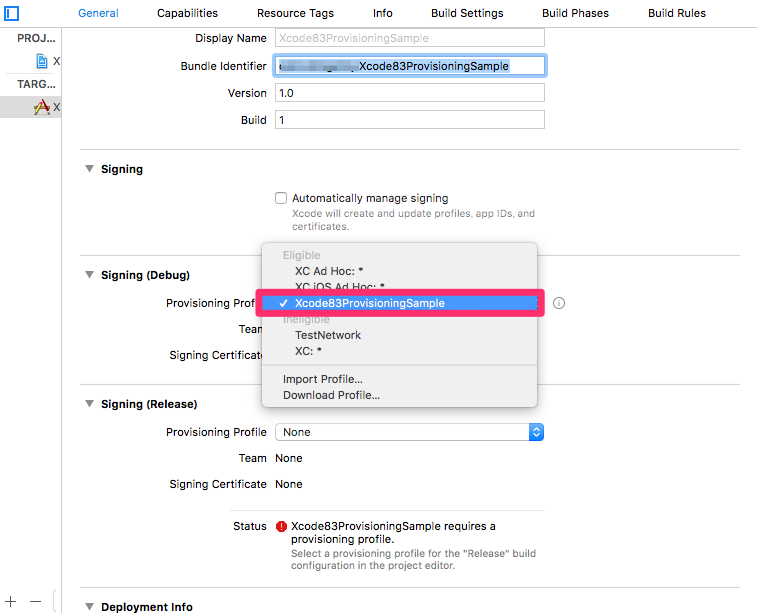
個別のプロビジョニングプロファイルをダウンロードし、このプロファイルをサンプルアプリで使用するための操作は以上になります。
サンプルアプリを実機で動かす準備ができました。
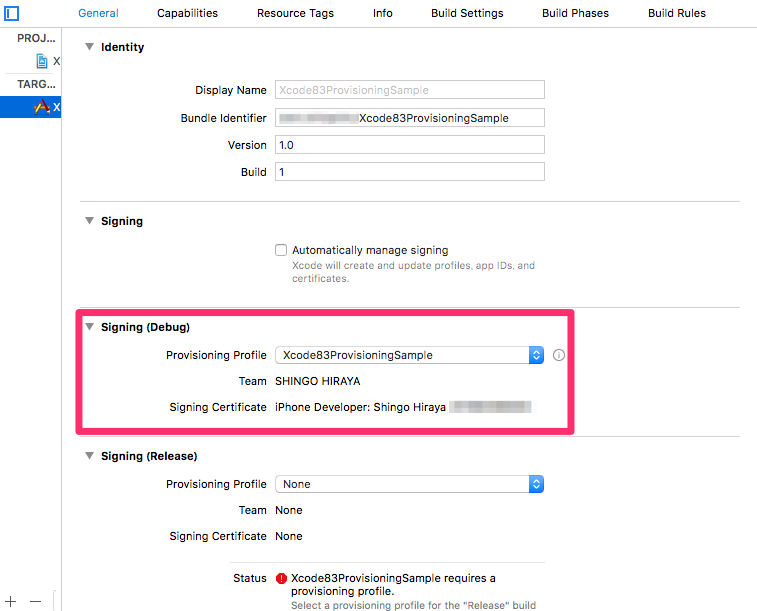
さいごに
本記事では、Xcode 8.3でプロビジョニングプロファイルをダウンロードする方法を紹介しました。
Xcode 8.3移行時の参考になれば幸いです!





![[小ネタ] ラスベガスに到着してからiPhoneのカメラのシャッター音が消えた件 #AWSreInvent](https://devio2023-media.developers.io/wp-content/uploads/2023/11/eyecatch_reinvent-2023-from-lasvegas-dayori.png)


